Los ordenadores se han hecho sumamente inteligentes con el paso del tiempo, no solo posibilitando una enorme variedad de actividades, sino también adaptándose a los requerimientos del usuario en cuanto temáticas tan variadas como un fondo de pantalla o el brillo de la imagen.
¿Cómo bajar o subir el brillo de mi computadora portátil con el teclado?
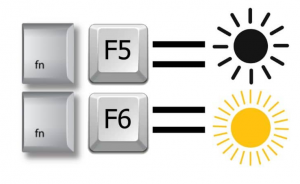
Las computadoras portátiles desde hace unos buenos años son una realidad. Han quedado en el pasado todas las formas rústicas e imposibles de trasladar. Con las primeras, entonces, se pueden realizar una gran cantidad de actividades.
Ahora bien, si se quiere modificar el brillo lo que se tiene que hacer es muy sencillo y las directrices que se otorgan aquí son universales. Por una optimización práctica de las computadoras de este tipo muchas de las opciones se realizan con combinaciones en el teclado.
El brillo se ajusta utilizando las teclas Fn+F5 para disminuirlo y Fn+F6 para aumentarlo. Esta es una posibilidad para todas las versiones más o menos actualizadas de los sistemas operativos, como el caso de las computadoras Asus.
En HP (y otros modelos) son las teclas Fn+F7 las que permiten aumentar el brillo y las teclas Fn+F8 la que posibilitan disminuirlo.
Finalmente, en IBM ThinkPad semejante función la cumplen las teclas Fn+Home o Fn+End, que permiten aumentar o disminuir el brillo.
¿Cómo bajar o subir el brillo de la pantalla en Windows 10?
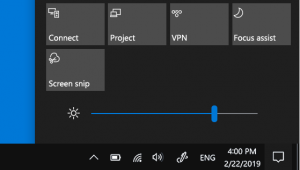
Si la otra opción refería a una simple utilización de comandos con Windows 10 la cuestión cambia a la hora de querer modificar el brillo. Sin embargo, es sumamente sencillo.
La persona primero se debe dirigir al centro de actividades, en el lado derecho de la barra de tareas y luego se mueve el control deslizante a Brillo, para poder ajustarlo.
Otro modo más rápido aún es que en la barra de tareas directamente se emplace la palabra brillo en su pequeño buscador. Inmediatamente aparecerán todas las opciones para controlar el brillo a gusto del usuario.
Es importante recordar que algunos PC permiten que el brillo se modifique de acuerdo a la iluminación del momento en el sitio donde se haya la computadora. Para averiguar si esa opción es valida en tu PC, hay que dirigirse a Configuración, luego Sistema y por último Pantalla. En Brillo y color se debe buscar la casilla Cambiar brillo automáticamente cuando cambie la iluminación y a continuación el usuario debe seleccionar esa opción.
¿Cómo bajar o subir el brillo de la pantalla en Windows 7?

Windows 7 sigue siendo sumamente práctico e intuitivo para múltiples opciones o actividades que deba realizar el usuario. En ese sentido, modificar el brillo no es ninguna excepción.
Para aquellos que sean dueños de un dispositivo con dicho sistema operativo la opción más sencilla es apretar la tecla Windows (la de la ventana, en caso de que el lector no recuerde) + X.
La conjunción de esas dos teclas hará aparecer una ventana con múltiples opciones. El Centro de Movilidad de Windows muestra opciones sobre el volumen del sonido, el estado de carga, la conectividad y, por supuesto, el brillo de la pantalla. Con solo deslizar el indicador del brillo se puede elegir el que sea a gusto del usuario.


